User Guide for "Monator.net"
September 3, 2017
Employee monitoring comes in all shapes and sizes and becoming more popular nowadays. Check out how easy and user-friendly our Monator Access Data Manager. In this blog post, we'll show you the simplicity of site's work.
First of all, to access Monator Data Manager and begin tracking working hours of your employees, register on the site, please
Head over to "Registration" page, to create your account.
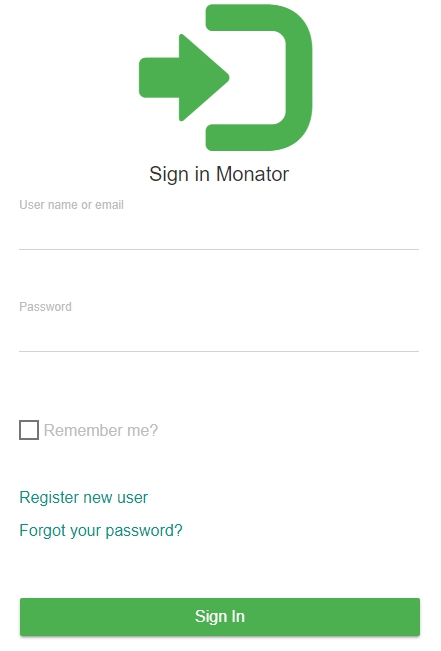
Registration process
If you already have an account, you should log in to the main page using your Name/ Email and Password.
To create a new account, click on "Register User" button. On the opened registration page, fill in all the required fields. After successful registration, you need to authorize on the main page of the site.
Registration process for access devices, employees and controls.
For further work with the site, you need to learn the top toolbar.

On the "Events" tab, you can see the date and time of leaving, the arrival of employees, which room the employee passed, what the access was used, etc. For more convenient control, you can sort data by the access device, date, access key and employee's full name.
On the "Reports" tab, you can control the length of employees' working hours, quickly track absent employees using the built-in calendar.
On the "Data for access" tab, you can change access rights to different places of individual employees. There you'll also find 3 types of supported access:
- RFID cards Here you can track registered cards, see to whom they belong, and delete or register new ones using the card number.
- Fingerprints Here is stored a list of employees and information on registered fingerprints, you can also delete needed fingerprints.
- NFC Here you can find information on NFC keys, generate a new QR code for access via smartphone.
On the "Access Devices" tab you find a list of registered devices. Table with data displays name of the controller, UUID, the time of the last update and its online/offline status. Here you can also register a new device or edit an existing one:
To register a new device, click on + above the table. The registration page will open two input fields ---> in the first field enter the UUID of the access controller (listed on the bottom panel of the controller); in the second field enter any needed Name (for example, the office number accessed by the controller).
On the "Employees" tab you can see a table with a list of registered employees and their data for access. Here you can also dismiss an employee or control the access of an employee to any room. To add a new employee to the access control system ---> Click on + above the table, and then follow the instructions on the site.

On the "Positions" tab you can add the list of employees' positions in your company. This will help you to track workers' activities and their tasks.

Account menu, in this menu, you can edit your personal profile data. In the settings you can change the time zone, to correctly follow the time employees' arrival/exit table and much more.
In the menu section "User management" you find a list of Monator accounts with access to the controller, where you can also add other people for managing the system.
If you have any additional questions, you can contact our technical support team by this email - support@dct.ua
